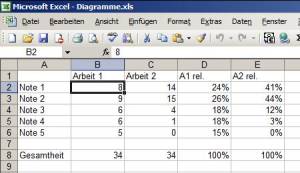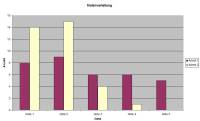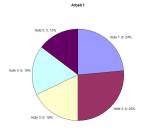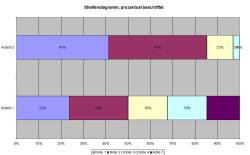Inhaltsverzeichnis
Diagramme
Diagramme dienen der Veranschaulichung von Daten. Die Auswahl der Diagrammform ist abhängig von der Zielrichtung der Datenanalyse. Will man die absoluten Häufigkeiten vergleichen bietet sich ein Säulendiagramm an. Für den Vergleich der relativen Häufigkeiten nutzt man ein Kreis- oder Streifendiagramm. Der Boxplot macht deutlich, wie die erhobenen Daten verteilt sind.
Beispiel: Ergebnis einer Klassenarbeit
| Note: | 1 | 2 | 3 | 4 | 5 |
|---|---|---|---|---|---|
| Arbeit 1: | 8 (24%) | 9 (26%) | 6 (18%) | 6 (18%) | 5 (15%) |
| Arbeit 2: | 14 (41%) | 15 (44%) | 4 (12%) | 1 (3%) | 0 (0%) |
Gesamtheit beider Arbeiten: 34
Daten als Excel-Arbeitsblatt
Die Felder A2 bis A8 sowie b1 bis E1 enthalten beschreibenden Text. In den Feldern B2 bis C6 sind die absoluten Häufigkeiten der Noten der einzelnen Arbeiten eingetragen.
Die Felder B8 bis E8 enthalten eine Summen-Formel, z.B. in B8: =Summe(b2:b6)
Die Felder D2 bis E6 enthalten Formeln zur Berechnung der relativen Häufigkeiten, diese Zellen sind als „Prozent ohne Nachkommastelle“ formatiert, z.B. in D2: =b2/34
Säulendiagramm
Die absolute Häufigkeit einer bestimmten Merkmalsausprägung gibt die Höhe der Säule an.
Vertauscht man die Achsen, so erhält man ein Balkendiagramm. Zeichnet man keine Säulen bzw. Balken sondern nur einzelne Striche so spricht man von einem Strichdiagramm.
von Hand
Koordinatensystem zeichnen,
x-Achse: Beschriftung der Säulen (Merkmalsausprägung),
y-Achse: von 0 bis zum Maximalwert,
dann für jedes Merkmal die Säulen einzeichnen.
Die Säulen dürfen mit Lücken oder aneinanderstoßend gezeichnet werden.
mit Excel
Im Datenblatt die Felder mit den Werten markieren (hier: B2 bis C6), bei den Diagrammen die Diagrammform „Säule > gruppierte Säule“ oder „Balken > gruppierter Balken “ auswählen.
Kreisdiagramm
Die Daten werden prozentual als Kreissegmente dargestellt (relative Häufigkeiten).
von Hand
100% entsprechen einem Mittelpunktswinkel von 360°, 1% also einem Mittelpunktswinkel von 3,6°. Um das Kreisdiagramm zu zeichnen, muss man also die jeweiligen relativen Häufigkeiten mit 3,6 multiplizieren, damit erhält man dann den zugehörigen Winkel des „Tortenstücks“.
mit Excel
Streifendiagramm
Die Daten werden prozentual als Abschnitte in einem Streifen dargestellt (relative Häufigkeiten).
von Hand
Geschickterweise wählt man einen Streifen von 10cm Länge, dann gilt 1 mm entspricht 1%. Die relativen Häufigkeiten können also direkt eingetragen werden.
von Excel
Den darzustellenden Datenbereich markieren (im Beispiel: B2 bis C6), unter Diagramme die Diagrammform „Balken > gestapelter Balken (100%)“ auswählen. Beim Datenbereich muss dann noch „Reihe in Zeilen“ ausgewählt werden (im Beispiel: D2 bis E6).
Soll das Diagramm mit den einzelnen Prozentwerten beschriftet werden, müssen als darzustellende Daten die relativen Häufigkeiten ausgewählt werden.
Boxplot
Im Boxplot werden die folgenden Werte dargestellt:
Mininmum » unteres Quartil » Median » oberes Quartil » Maximum
von Hand
Man bestimmt die notwendigen Werte aus der sortierten Liste der Daten oder zählt bei den gegebenen absoluten Häufigkeiten ab: Im Beispiel haben wir jeweils 34 Daten, d.h. der Median ist der Mittelwert aus den Positionen 17 und 18 der Datenreihe. Das untere Quartil findet sich dann an Position 9, das obere an Position 26.
Wenn also, wie bei Arbeit 1, 8 mal die „1“ und 9 mal die „2“ auftaucht, steht an Positon 17 eine „2“, an Position 18 eine „3“, der Median ist also 2,5.
Zum Zeichnen kann man entweder ein äußeres Koordinatensystem verwenden oder aber die Abstände der Werte zueinander berechnen und den Boxplot ohne Koordinatensystem zeichnen, die Spannweite gibt dann die Länge vor.
mit Excel
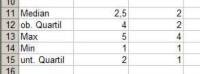 Zunächst einmal müssen die benötigten Werte für den Boxplot in einer bestimmten Reihenfolge angelegt werden, wie im Ausschnitt gezeigt.
Zunächst einmal müssen die benötigten Werte für den Boxplot in einer bestimmten Reihenfolge angelegt werden, wie im Ausschnitt gezeigt.
Bei den hier gegebenen absoluten Häufigkeiten muss man die einzelnen Werte selbst bestimmen. Hat man die Daten als sortierte Urliste, kann man Statistik-Funktionen von Excel benutzen.
Wenn die Urliste z.B. in den Feldern G1 bis G34 steht, lauten die entsprechenden Formeln wie folgt:1)
| Median | =median(g1:g34) | ||
|---|---|---|---|
| unteres Quartil | =median(g18:g34) | oder | =quantil(g1:g34;0,25) |
| Maximum | =max(g1:g34) | ||
| Minimum | =min(g1:g34 | ||
| oberes Quartil | =median(g1:g17) | oder | =quantil(g1:g34;0,75) |
Dann wird der Bereich mit den eingetragenen Daten markiert (im Beispiel: B11 bis C15), und unter Diagramme die Diagrammform „Kurs > Volumen-Öffnung-Höchst-Tiefst-Geschlossen“ gewählt.
(Alternativ: man verzichtet auf die Eintragung des Medians, markiert dann nur den Bereich B12 bis C15 und wählt die Diagrammform „Kurs > Öffnung-Höchst-Tiefst-Geschlossen“. im Datenbereich muss dann „Reihe in Zeilen“ gewählt werden.)
Im dritten Schritt sollte die Anzeige einer eventuellen zweiten Größenachse (Y) deaktiviert werden, damit die Medianangabe an der richtigen Stelle steht. Dazu muss dann unter „Datenbeschriftung“ noch „Wert“ ausgewählt werden. Auf die Anzeige der Legende kann verzichtet werden. Im fertigen Diagramm kann durch Anklicken der einzelnen Elemente dann noch die Farbe verändert werden.